Form Builder - Updating a Form on Approval
Form Builder - Using the “Auto-Update Form On Approval” feature on a Custom Form in Healthy Roster
Video Tutorial:
Step-by-Step Tutorial:
In Healthy Roster’s form-builder, one of the form’s elements is a “Text Field Component”. This is a field within the form that collects information. When creating or modifying a Text Field Component, you can click on the Data tab and choose which part of the patient profile you want to populate in that field (Prepopulated Data Fields). When a primary user opens the form, these text areas will populate, pulling this info straight from their Healthy Roster profile. These fields are editable, so if someone edits their name, address, phone numbers, or any of the fields that are Prepopulated, you can choose to have this information update within their Healthy Roster profile.
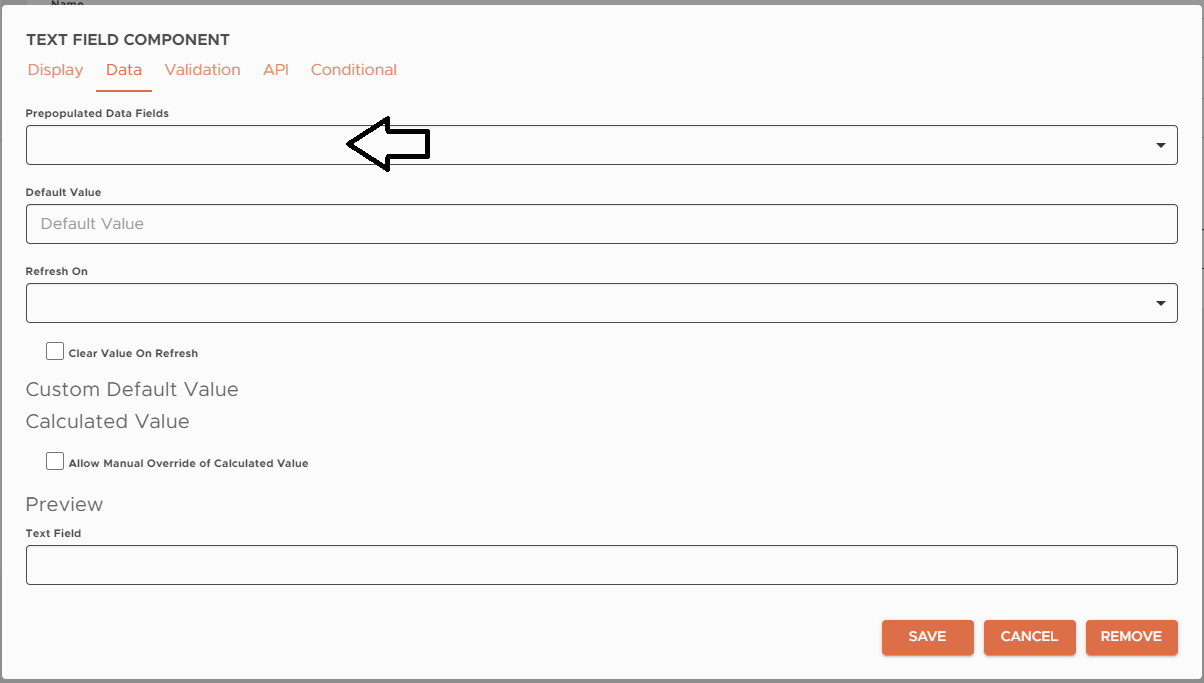
To activate this for any prepopulated field – Click on the checkbox that says “Auto-Update on Approval." This checkbox should appear when you choose which data field is being prepopulated, the drop-down at the top of the Text Field Component Data window.
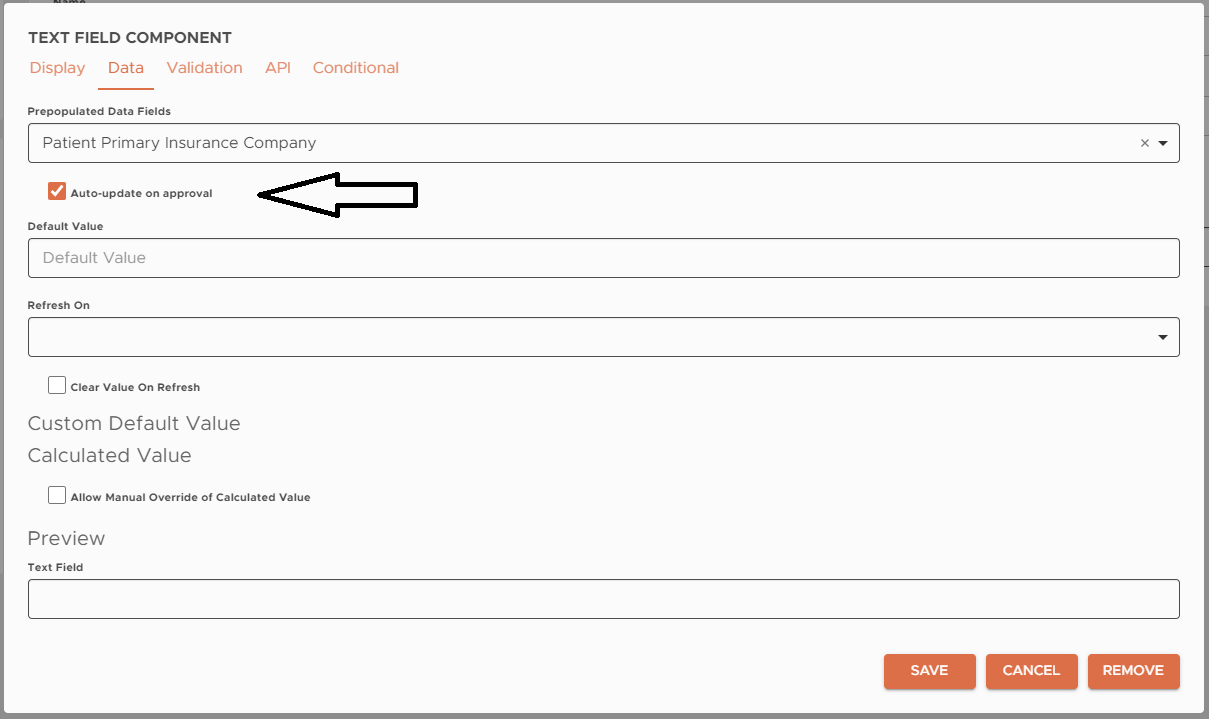
Example: Jimmy has a profile in Healthy Roster that lists his address. He moved over the summer, but his Healthy Roster profile was never updated. Jimmy’s father accepts his invitation to join Healthy Roster and logs in to complete a required document, which the AT has marked as “Requiring Approval”. The father sees the old address that prepopulated into the form and decides to edit this info so it shows their new address. The form is then completed and saved and the AT is required to review/approve. When it becomes approved, Jimmy’s address is now updated within his Healthy Roster account within his profile details AND the form his father filled out.

