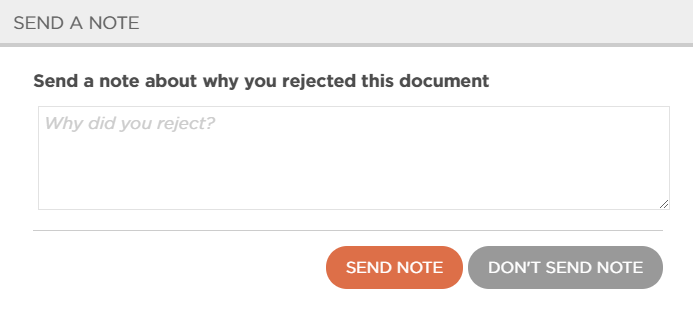How to Review and Approve or Reject Documents
How to Review and Approve or Reject Documents - 2.0
This video and tutorial will walk you through the process of reviewing documents and either approving or rejecting them. There are a few ways that these actions can be accomplished so this will make the options clear.
Review and Approve or Reject Documents (From Document Summary)
Video Tutorial - 2.0
Step-By-Step Tutorial - 2.0
- Select Document Management from the left navigation bar.

- Select 'Summary' From the Manage Documents menu.

- Select the document type that you would like to review and use the filter menu options to filter through organizations and show only the documents that need review

- Next to the documents, you'll notice this menu. You can download, approve, reject, or edit a document from this menu.
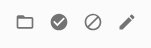
- Above the individual action menus, you'll see an option on the righthand side to Approve All documents or to Export this summary as an Excel document.

Review and Approve or Reject Documents (From Athlete Profile)
Video Tutorial - 2.0
Step-By-Step Tutorial - 2.0
- Navigate to the athlete's profile. Here, we're going to do this by using the Global Search bar.

- Select the athlete's Documents tab.

- Navigate to the section for documents that Require Review. Select the menu next to the document type. Select Download to view the document in a new tab. Select Approve to approve this document and save the completed document to the athlete profile. Select Reject
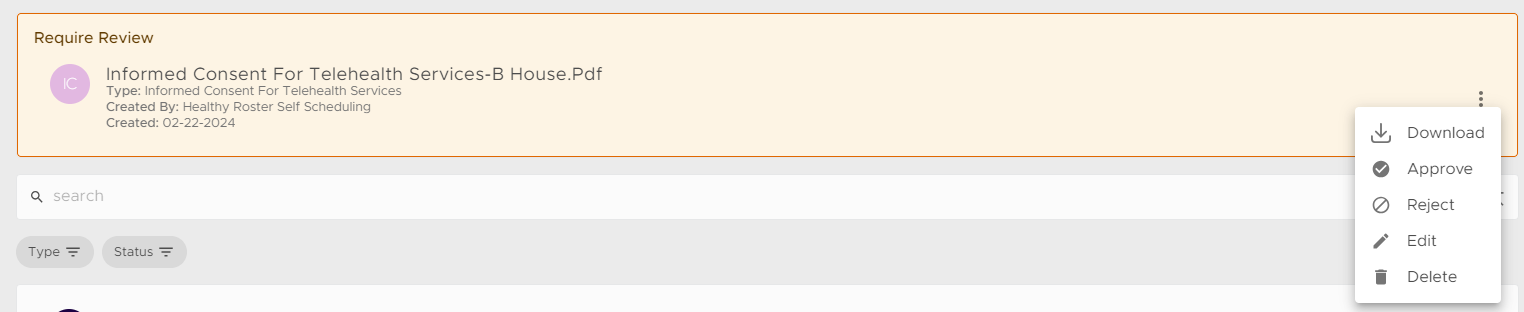
- Select Download to view the document in a new tab.
- Select Approve to approve this document and save the completed document to the athlete profile.
- Select Reject to reject the document and delete from the athlete's profile.
- Send a note with your reason from rejection
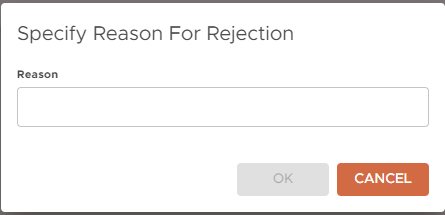
- Send a note with your reason from rejection
How to Review and Approve or Reject Documents - Legacy
This video and tutorial will walk you through the process of reviewing documents and either approving or rejecting them. There are a few ways that these actions can be accomplished so this will make the options clear.
Video Tutorial
Step-By-Step Tutorial
REVIEW/APPROVE DOCUMENTS
- Sign into your account and go to your ‘Documents’ tab
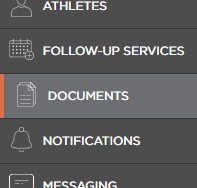
- Select the document type that you would like to review and use the drop-down menus to filter through organizations and show only the documents that need review

- View the document by selecting ‘Download’ or ‘Review’ and either approve or reject it.
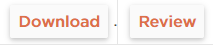
REJECTING A SPECIFIC DOCUMENT
- Sign in to your Healthy Roster account and go to the “Athletes/Patients” tab
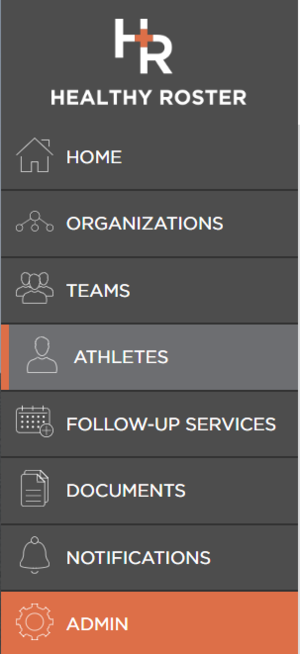
- Locate the appropriate athlete profile and go to the documents tab

- Hover over the gray document icon and select ‘Review’ and then ‘Reject’
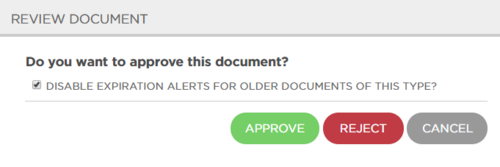
- Send a note with your reason from rejection