Understanding Notifications on the Web
Notifications: Web - 2.0
Video Tutorial:
COMING SOON!
Step-By-Step Tutorial - Viewing Notifications & Marking Notifications as Read
- Log in to Healthy Roster, and select the Notifications tab on your left navigation bar

- Here, you will see all your Notifications in the stage you last viewed them in. Toggle the "Unread Only" button to view those not marked as read.
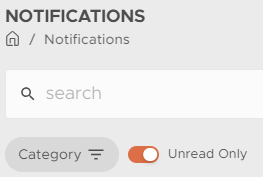
- To view a notification or mark a notification as read, click the three dots to the right of the notification.
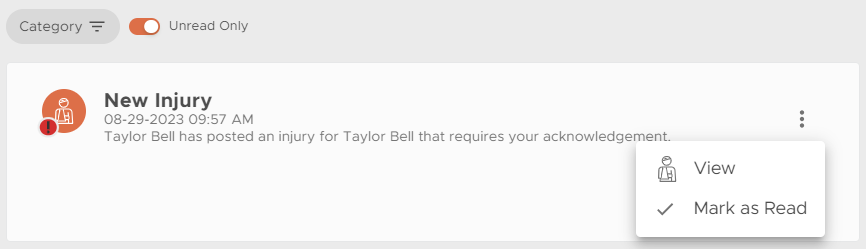
- To View All Notifications, uncheck the Unread Notifications Only in the top right corner of the screen
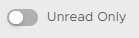
Step-By-Step Tutorial - Changing Notification Settings
- Log in to Healthy Roster, and select Edit Profile in the top right corner of the home screen
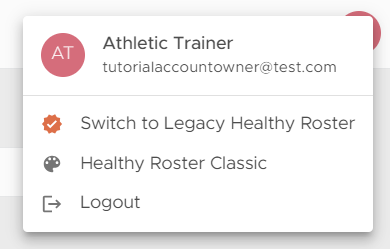
- Scroll to Notification Settings, adjust accordingly, and click Update: COMING SOON
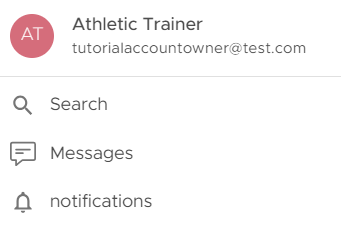
Step-by-step filtering notification by category
- From the Notifications Tab select the Category drop down
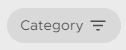
- Select what type of notification you would like to view
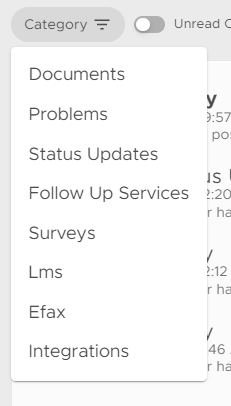
Notifications: Web - Legacy
Step-By-Step Tutorial - Viewing Notifications & Marking Notifications as Read
- Log in to Healthy Roster, and select the Notifications tab on your left navigation bar
- Here you will see all of your Unread Notifications. To view a notification or mark a notification as read, click the three dots to the right of the notification.
- To View All Notifications, uncheck the Unread Notifications Only in the top right corner of the screen
Step-By-Step Tutorial - Changing Notification Settings
- Log in to Healthy Roster, and select Edit Profile in the top right corner of the home screen
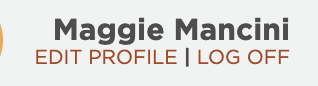
- Scroll to Notification Settings, adjust accordingly, and click Update


